
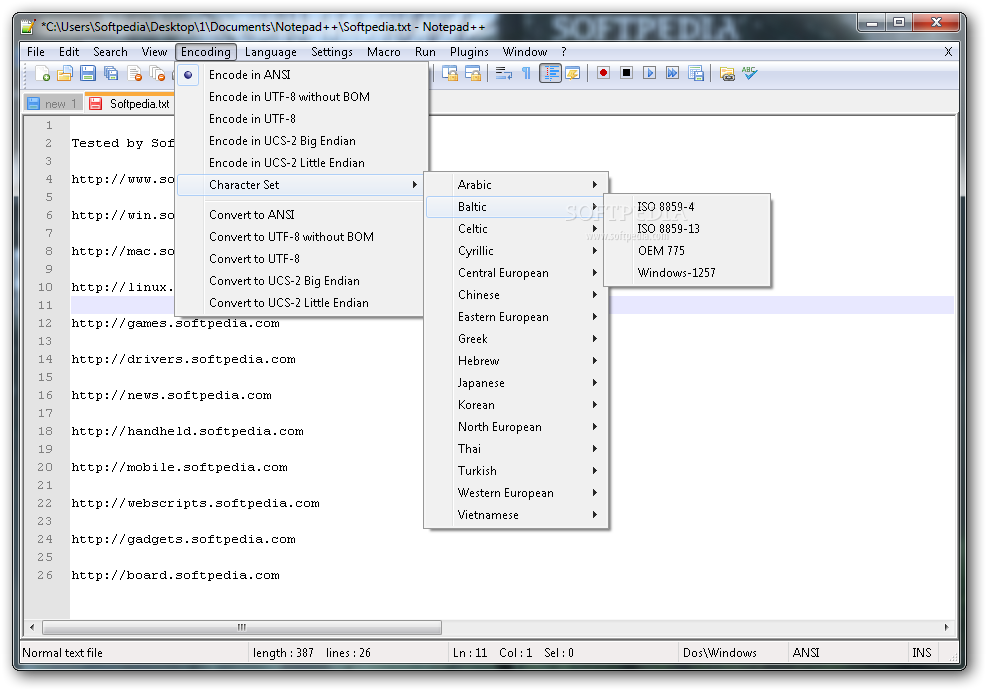 Alternatively, you can download the plugin separately from third-party sites if you don’t want to download through the Notepad++ plugin dashboard. The compare plugin will show up, you need to select it by the check box next to it, once you click that, you should select “install” or if it’s already installed, you should update the plugin. The plugin manager will now open, you need to type “compare” in the search box.
Alternatively, you can download the plugin separately from third-party sites if you don’t want to download through the Notepad++ plugin dashboard. The compare plugin will show up, you need to select it by the check box next to it, once you click that, you should select “install” or if it’s already installed, you should update the plugin. The plugin manager will now open, you need to type “compare” in the search box.  Open your Notepad++ and navigate to Plugins. Also it’s where you can view the list of all your installed Notepad++ plugins. You can now install the “Compare Plugin” that allows you to compare files. Once the plugin admin is installed, you can do a lot of things, like adding new plugins, updating plugins and more stuffs. This step will ensure plugin manager is installed during your installation. When choosing components during installation you should select “Custom” from the list and the check the box “Plugins Admin”. Before installing any plugin, you need to adjust some settings first, or I can say right from installation you need add some components to Notepad++. The plugin admin is where you get access to a lot of plugins that will help you extend the functionality of Notepad++. This plugin will show you visually the difference between the two files. If you want to compare Notepad++ files, you’ll need the Notepad++ compare plugin.
Open your Notepad++ and navigate to Plugins. Also it’s where you can view the list of all your installed Notepad++ plugins. You can now install the “Compare Plugin” that allows you to compare files. Once the plugin admin is installed, you can do a lot of things, like adding new plugins, updating plugins and more stuffs. This step will ensure plugin manager is installed during your installation. When choosing components during installation you should select “Custom” from the list and the check the box “Plugins Admin”. Before installing any plugin, you need to adjust some settings first, or I can say right from installation you need add some components to Notepad++. The plugin admin is where you get access to a lot of plugins that will help you extend the functionality of Notepad++. This plugin will show you visually the difference between the two files. If you want to compare Notepad++ files, you’ll need the Notepad++ compare plugin. 
Notepad++ compare files and text The Basics – Understanding Plugin Admin Notepad++ If you have two files that are very similar and want to compare the minor difference between the two, you can do that with Notepad++. In this post we’ll share how to compare files and text with Notepad++. When you take the compare file plugin as an example, it allows users to sort out differences between two files and highlight the difference using colored text or some styling options that are available.


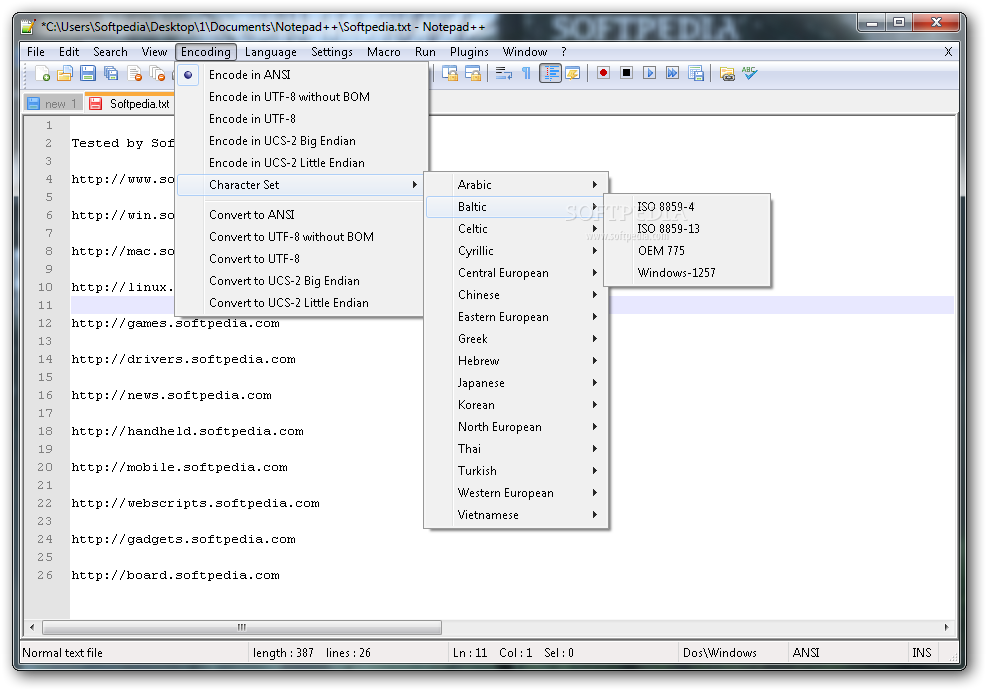




 0 kommentar(er)
0 kommentar(er)
